Please follow up the instruction to Setup Cloud Acropolis Email Server on your Outlook Client.
1 - Open your Microsoft Outlook (Based on the version of Microsoft Outlook the setup pages will be different this user guide is for Microsoft Outlook version 2016.
2 - Click on File-> Account Settings -> Account Settings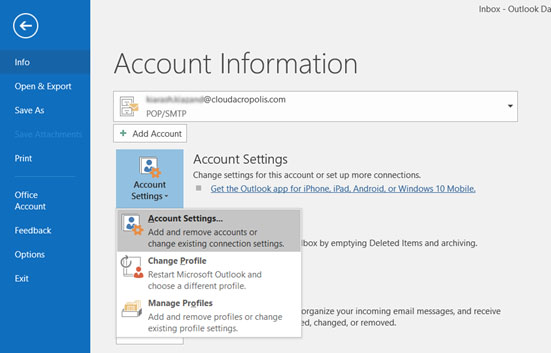
3- Go to E-mail tab then Click On “New”.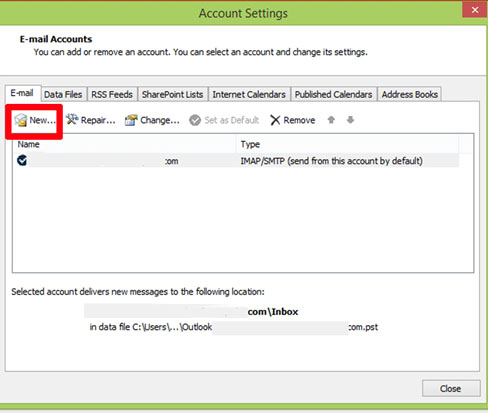
4- Enter your Email Address, then click on “Advanced Options”
Mark the checkbox allowing you to set up your account manually then Click on Connect.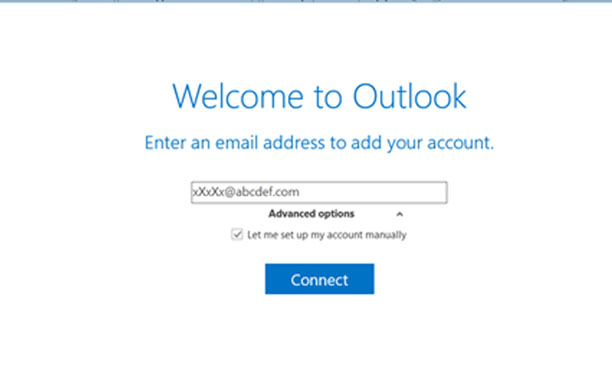
5 - Click on “IMAP” or “POP”.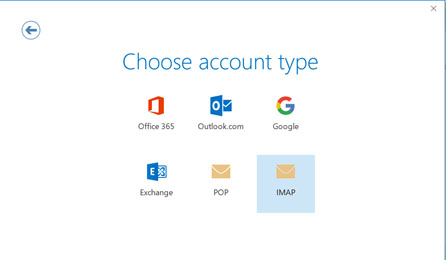
6- Enter below setup as indicated at below photo.
Both Incoming and Outgoing Servers are “webmail.cloudacropolis.com”
SPA should be checked for both incoming and outgoing servers
SSL/TLS are needed for both servers
For IMAP use port 993
For SMTP use port 465
For POP use port 995
Once done click on next
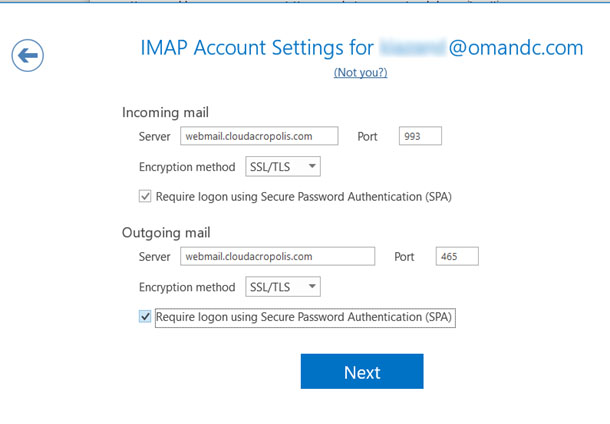
7. Enter your password, then click on “Connect”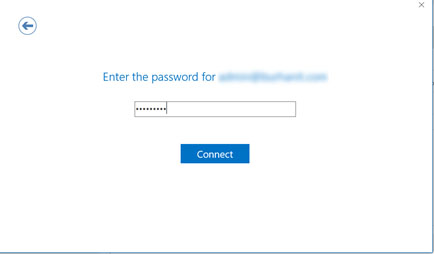
8- once everything is done, then a confirmation page appears, just click on “OK”.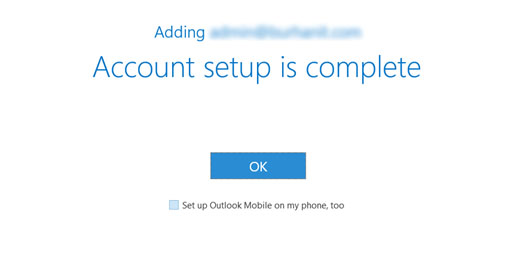
9. Done.
Successfully , You did setup your mailbox.
If it’s required any support please contact your administrator via phone or send a mail to Support@cloudacropolis.com .
ThankYou
Your true Omani Cloud Partner

